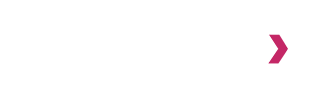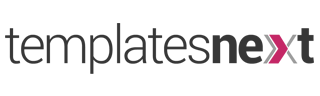In the ever-evolving landscape of online security, installing an SSL certificate has become a fundamental step in ensuring the protection of sensitive data exchanged between websites and their visitors. Fortunately, cPanel simplifies the process, and even better, you can acquire a free SSL certificate through Let’s Encrypt. In this comprehensive guide, we’ll walk you through the step-by-step process of installing a free SSL certificate in cPanel, bolstering your website’s security without breaking the bank.
Step 1: Log in to cPanel
Initiate the process by logging in to your cPanel account using your credentials. This will grant you access to the control panel where you can manage various aspects of your hosting environment.
Step 2: Navigate to the SSL/TLS Section
Once inside cPanel, locate the “SSL/TLS” option. This section is your gateway to managing SSL certificates and related security settings.
Step 3: Choose “Manage SSL Sites”
Within the SSL/TLS section, you’ll find the “Manage SSL Sites” option. Click on this to access the area where you can handle SSL certificates for your domains.
Step 4: Select the Domain
From the list of domains associated with your cPanel account, choose the specific domain for which you want to install the SSL certificate. It’s crucial to ensure that the correct domain is selected before proceeding.
Step 5: Choose “Let’s Encrypt”
To avail the benefits of a free SSL certificate, opt for Let’s Encrypt. In the “Domains” section, look for an option similar to “Free SSL (Let’s Encrypt).” Click on it to proceed.
Step 6: Configure SSL Settings
Upon selecting Let’s Encrypt, you’ll be prompted to configure SSL settings. Generally, cPanel will pre-fill these details for you. Confirm the provided information and proceed to the next step.
Step 7: Initiate Certificate Installation
Locate the “Install Certificate” button and click on it to start the installation process. cPanel will take care of the technicalities, automatically installing the SSL certificate for your selected domain.
Step 8: Verify the Installation
Following a successful installation, cPanel will display a confirmation message. To double-check, you can use online SSL checkers or simply visit your website using “https://” to ensure that the SSL certificate is active and functioning correctly.
Step 9: Consider Automatic Renewal (Optional)
SSL certificates typically have expiration dates. To ensure continuous security, contemplate setting up automatic renewal for your Let’s Encrypt SSL certificate. Head back to the SSL/TLS section in cPanel and locate the “Manage AutoSSL” option to enable automatic renewals.
Conclusion
Congratulations! You have successfully installed a free SSL certificate for your website using cPanel. This not only fortifies the security of data exchanged on your site but also establishes trust with your visitors. Regularly monitor the SSL status and, if desired, set up automatic renewal for a hassle-free and consistently secure website.
Remember, a secure website is not just a necessity; it’s an expectation. By opting for a free SSL certificate through Let’s Encrypt via cPanel, you’ve taken a cost-effective yet impactful step towards creating a safer online environment for your audience.
How useful was this post?
Average rating 0 / 5. Vote count: 0
No votes so far! Be the first to rate this post.